Amigos bienvenidos en esta ocasión quiero compartirles un SQL Guide para que puedan instalar su copia original sin problemas.
iniciamos como en un instalador normal, doble clic en el DVD de instalación, si usamos Windows 7 nos saldrá un mensaje si queremos solucionar problemas simplemente seleccionamos ejecutar aplicación.
- se nos presenta una pantalla con varias opciones, la que nos interesa es la instalación, por lo que en el menú lateral escogemos “Instalación” y luego Instalar SQL Server ó agregar características en una instalación existente
- ahora bien se nos presenta un modal popup en donde recibimos un mensaje de espera que nos indica que se están realizando las operaciones solicitas
- Debemos instalar las reglas de soporte, en donde verifica si existen aplicaciones o componentes que eviten la instalación de SQL Server 2008, si este no es el caso simplemente esperamos y recibimos un mensaje que “6 operaciones se completaron exitosamente” y clic en aceptar
- En la siguiente pantalla debemos seleccionar “Introducir la llave del producto”, revisemos en el reverso del paquete de SQL Server 2008 el KEY que trae y lo introducimos finalmente clic en “aceptar”
- La próxima ventana nos trae los términos de uso de licencia de software, les recomiendo que lo lean y si están de acuerdo clic en “Siguiente”
- instalamos ahora los archivos de soporte que serán nuestra guía durante la configuración de características de SQL Server 2008, simplemente seleccionamos “Instalar”
- Cuando haya terminado la instalación de archivos de soporte, tendremos un resumen de las características que fueran agregadas y seleccionamos “Siguiente”
- esta es la parte mas importante de la instalación en donde el usuario deberá seleccionar que características desea instalar para su equipo, desde el motor de base de datos hasta reportes, en mi caso quiero todos los componentes en mi PC, por lo que elijo “Seleccionar todos” y a ahora “Siguiente”
- La pantalla a continuación nos muestra la instancia que queramos instalar yo uso la instancia “por defecto” y luego desde el Manager la cambio a mis necesidades, ahora clic en “siguiente”
- vemos que se nos presenta una pantalla en donde debemos verificar el espacio del disco, que debe ser suficiente para el trabajo del motor de base de datos, si no tenemos problema alguno seleccionamos “siguiente”
- en esta parte muchos desisten de la instalación por que si tan solo seleccionamos siguiente se nos produce un error y se corta la instalación es por eso que según la necesidad de cada equipo se debe escoger la cuenta correcta, en mi caso quiero que toda la autorización sea parte del sistema ya que mi notebook no depende de una red, si fuera el caso escogería autorización para usuarios de red.
- selecciono “Autorización\Sistema” en todas las área de ingreso y clic en “Siguiente”
- la siguiente configuración tiene 2 opciones, yo elijo “Autenticación de Windows”, clic en “agregar un usuario existente” y “siguiente”
- ustedes pueden cambiar a su manera, yo hago de esta forma por que luego me doy el lujo de configurar mi Motor de base de datos a mi antojo una vez esté instalado.
- Para el servicio de análisis debemos asignar un usuario, si queremos que el USER actual sea el mismo para el análisis de SQL seleccionamos “Agregar usuario existente” y “Siguiente”
- en la pantalla siguiente seleccionamos que modo de instalación necesitamos, si queremos integrar con SharePoint o no configurar el servidor de reportes
- yo elijo una “configuración nativa“ y “Siguiente”
- en la siguiente ventana seleccionamos si deseamos enviar reportes de errores o características a Microsoft, si lo deseamos damos clic en cada checkbox o simplemente “siguiente”
- ahora instalemos todas las reglas de Installation, que son en un número de 11 y “Siguiente”
- Ahora si esta todo listo para instalarse, vemos el resumen de los componentes que se agregarán, y si esta todo bien clic en “Instalar”
- Inicia nuestra instalación, debemos ser pacientes toma al rededor de 45 a 60 minutos, dependiendo de las características de Hardware del equipo en donde lo instalamos
- después de la espera se completa la instalación mostrándonos si existieron errores, en este caso todo se instaló con normalidad y seleccionamos “Siguiente”
- La pantalla final nos avisa que SQL Server 2008 esta operando e instalado correctamente
espero les haya servido de mucho, cualquier duda pueden hacérmela llegar sin problemas, ahora vamos por la configuración en el siguiente post.









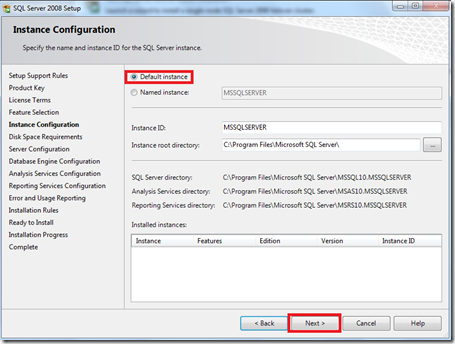





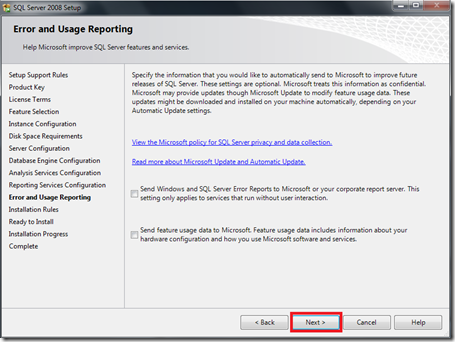
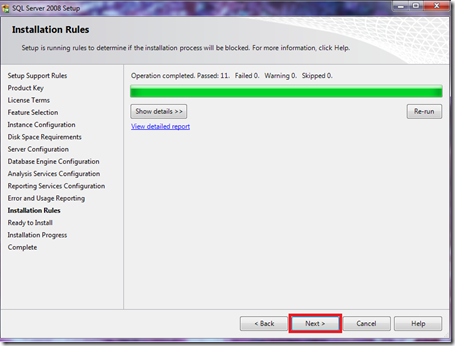
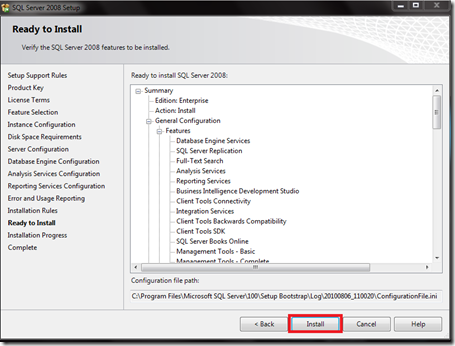




No hay comentarios:
Publicar un comentario