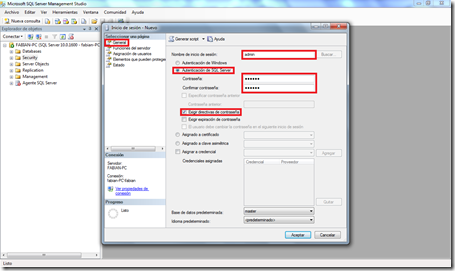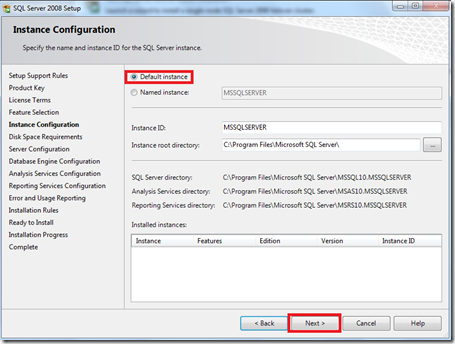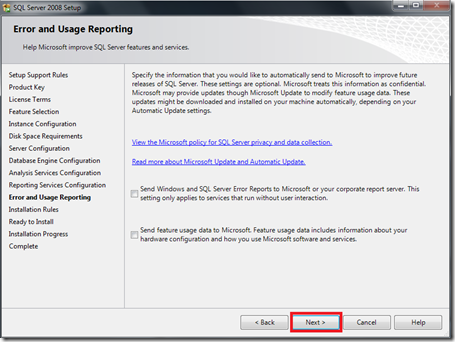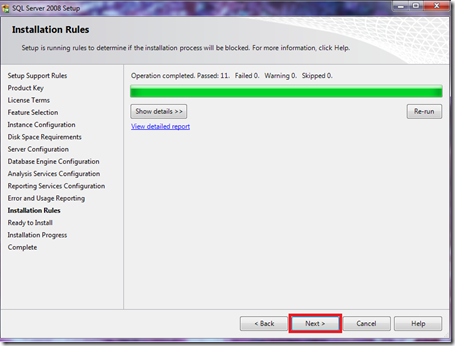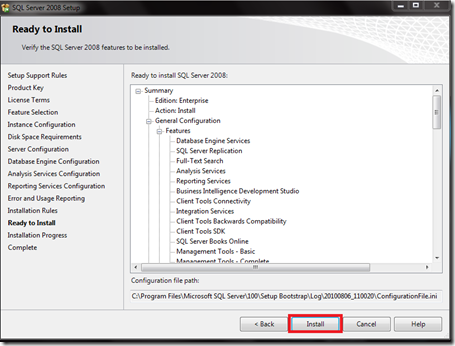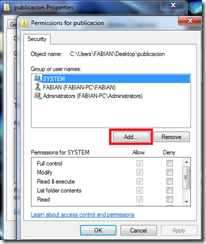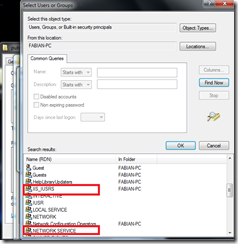luego de instalar nuestro SQL Server 2008, aún debemos configurar algunas cosas si queremos manejarlo remotamente o crear estructuras cliente servidor
- Ingresamos a SQL Server 2008 y nos aparecerá esta pantalla de inicio en donde debemos ingresar el “nombre del Servidor”, generalmente esta en blanco por lo que debemos ingresarlo, el server name es el nombre de nuestra PC en mayúsculas ejemplo JUAN-PC
- el modo de autenticación lo dejamos por defecto “autenticación Windows” y clic “conectar”
- damos clic derecho sobre el nombre del servidor y elegimos propiedades
- nos dirigimos a la pestaña seguridad y cambias de modo autenticación de Windows ah “Autenticación de SQL Server”
- ahora damos clic en aceptar y nos aparece una advertencia, “algunos cambios tendrán efectos cuando SQL Server sea reiniciado” y damos clic en “aceptar”
- para crear un usuario, en el menú lateral damos clic derecho sobre la pestaña “Seguridad” luego “nuevo” y a continuación “Usuario”
- una vez que seleccionamos nuevo usuario, en la pestaña “General” escogemos “Autenticación de SQL Server”
- damos un “nombre de inicio de sesión”
- ingresamos “la contraseña” adecuada como por ejemplo “*.#admin6789” de tipo alfanumérico
- y finalmente marcamos solo el checkbox que dice “Exigir directiva de contraseña”
- nos dirigimos a la pestaña “Funciones del servidor” y seleccionamos “SYSADMIN” que otorga los privilegios de administrador al usuario que estamos creando, o seleccionamos tan solo las credenciales que necesitemos, y clic en “Aceptar”
- una vez terminado el proceso anterior cerramos el SQL Server 2008 para configurar el motor de base de datos desde el “management”
- nos vamos a “inicio, todos los programas, Microsoft SQL Server 2008, Herramientas de configuración y clic en administrador de configuración de SQL Server”
- en la pantalla que se nos presenta, nos dirigimos al menú lateral seleccionamos “configuración de red de SQL Server”, doble clic en “Protocolos para MSSQLSERVER” y nos ubicamos sobre el ítem “Canalización por nombre” que se encuentra como deshabilitado
- procedemos a dar doble clic sobre “Canalización por nombre” y en la pantalla que se presenta seleccionamos “si” en la opción habilitar
- cuando damos clic en aceptar nos muestra un mensaje que nos dice “algunos cambios surtirán efecto una vez haya detenido y reiniciado el motor de base de datos”
- para detener el motor de base de datos nos vamos a la pestaña “Servicio de SQL Server” y seleccionamos SQL SERVER(MSSQLSERVER) ahora damos clic sobre el “botón detener” ubicado en el menú superior
- realizamos el mismo proceso anterior pero esta vez clic en el “botón iniciar” del menú superior para proceder a reiniciar nuestro SERVER, una vez completado cerramos el administrador
- para finalizar, abrimos el SQL Server 2008 y cambios la forma de autentificación elegimos “Autenticación de SQL Server y debajo las “credenciales del usuario” que creamos al inicio y entraremos normalmente en SQL Server 2008.